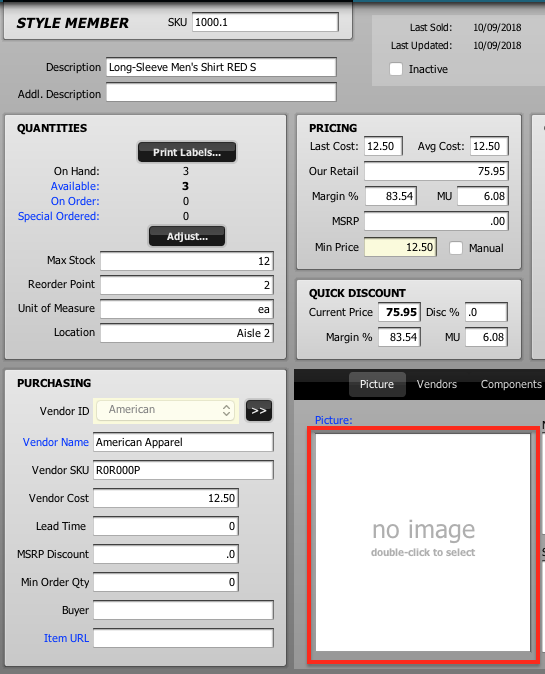Deleting Images in POSIM
Beginning in version 16, POSIM has the capability to delete multiple item images at once from General Preferences.
NOTE: Due to the amount of images that could possibly be deleted, it is highly recommended to a backup of the database before proceeding.
- Open general preferences and navigate to the images tab.
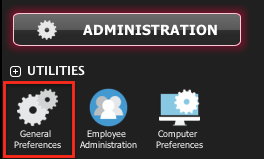
- Press the button labeled “Delete Item Images” to open the advanced search window.
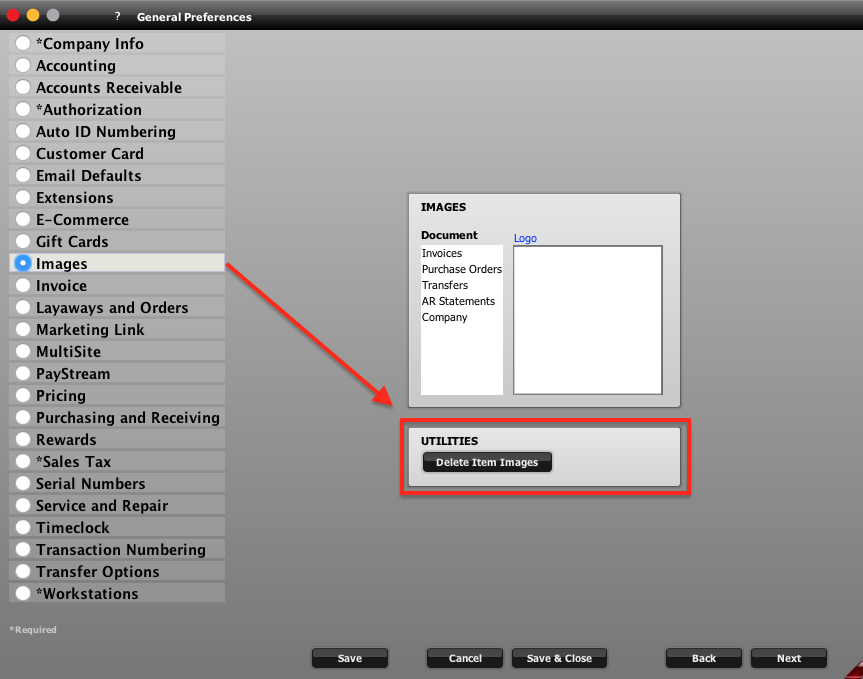
- Add filter and field criteria in the advanced search window to narrow the list of items for which images are to be removed.
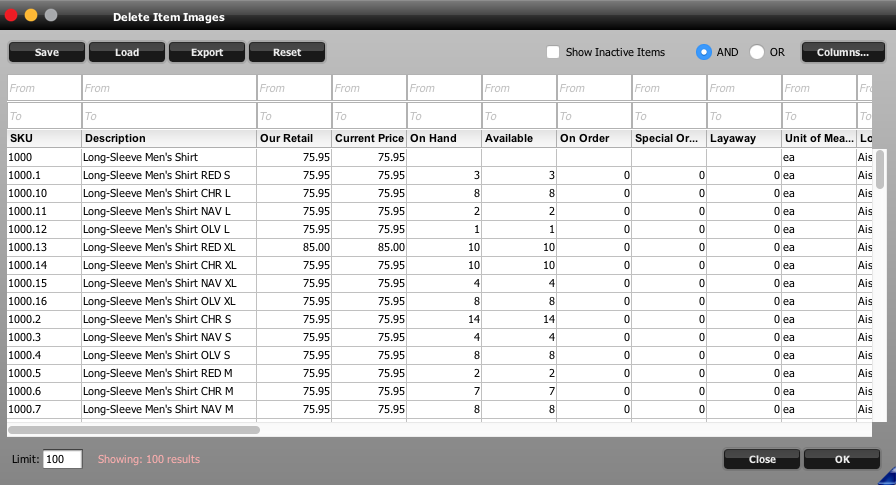
Add filter and field criteria in advanced search to narrow the list accordingly. - Left click to select the items to have images removed.Multiple items can be selected at once. Hold shift while left clicking to select all of the items in a range. This can also be done by left clicking while dragging the cursor over the desired items.
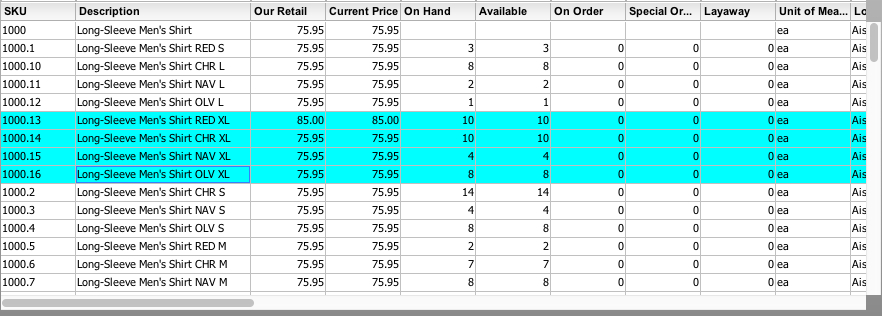
Hold the shift key and click to select a range.
Hold Control (or Command on Mac) while left clicking to select multiple items in a series.
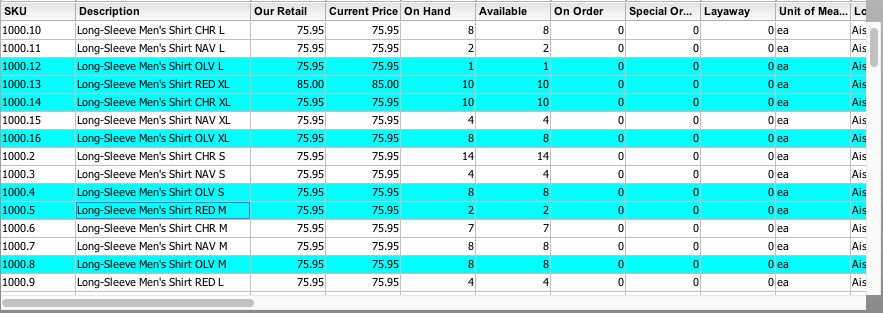
Hold the control key and click to select separate lines. - Press OK to delete images for the selected items.
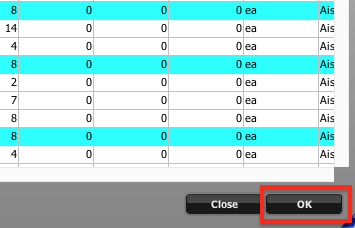
- Spot check items for deleted images.