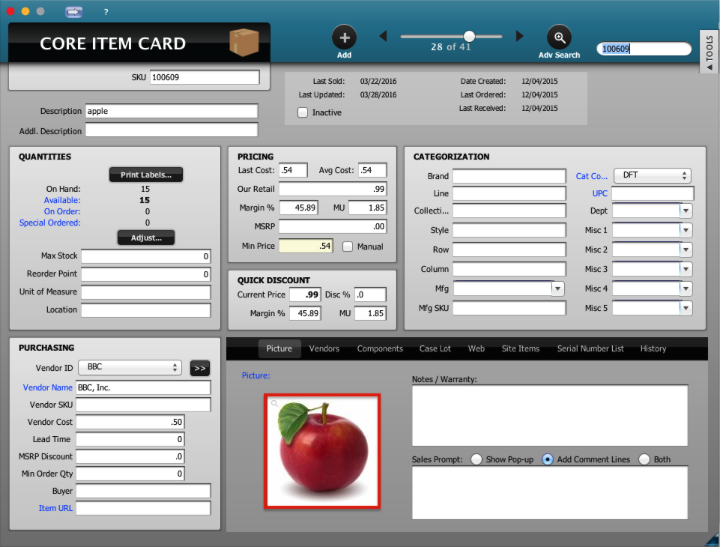Importing Item Images
The following information represents a quick guide on how to complete a mass import of images for items. For questions or assistance with importing images, please contact support@posim.com or call 800.553.9314 to speak with a tech support representative.
Within POSIM, users can complete a mass import of images for items – this is called an “Item Image Import.”
NOTE: It is best practice to always backup the database prior to any type of import.
Before the import in POSIM can begin, there must be a folder on the computer which contains the item images to be imported. The name of each image in this folder must match the Item SKU for the item it’s being added to. For example, to import an image for Item SKU ‘1015’, then image name would need to be ‘1015.png’ or ‘1015.jpg’.
NOTE: Importing images will overwrite any images that previously existed on item cards prior to the import. Only one image per item can be stored in POSIM.
- From the POSIM Navigator, click on the Administration header. Select Utilities, then select Import Manager.
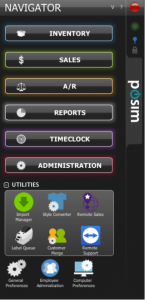
- Once the Import Manager window is open, click on Items and a drop down menu will appear. Choose Item Images Import.
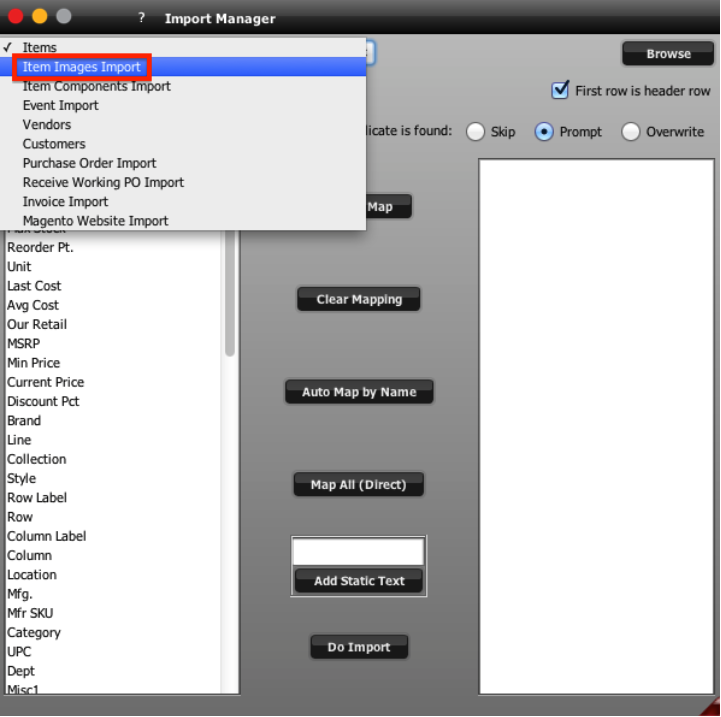
- Click ‘Browse’ to locate the folder that contains the item images. Highlight the folder with a single click and then select Choose to be imported.
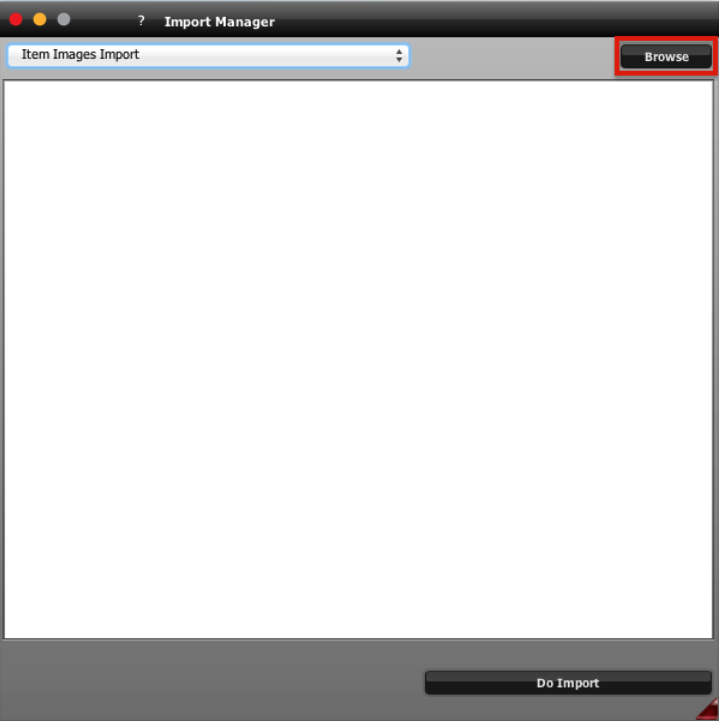
- A list of the images found in the folder will be displayed. Select ‘Do Import’ to begin the import.
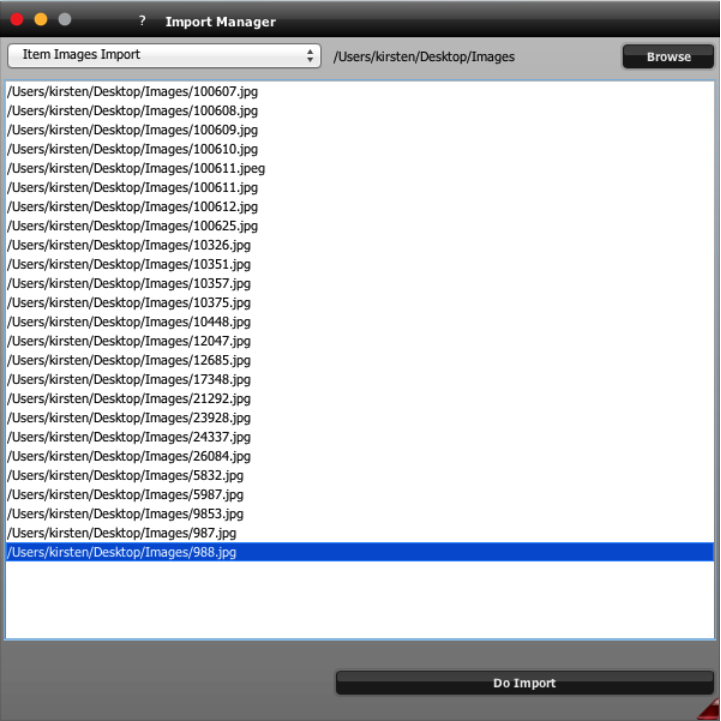
- When the import is complete, a message will be displayed showing that the import completed.
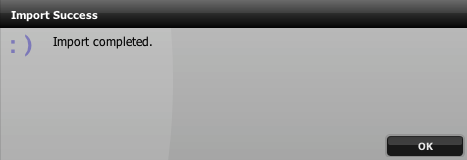
- Spot check multiple item cards to verify the imported images.