Selling and Redeeming Gift Cards in POSIM
POSIM supports selling gift cards in fixed or variable amounts, and can be reused as necessary. The steps below outline the process of preparing, selling, and redeeming gift cards.
Setting up gift cards in general preferences
To set up gift cards, open general preferences and navigate to the gift cards tab.
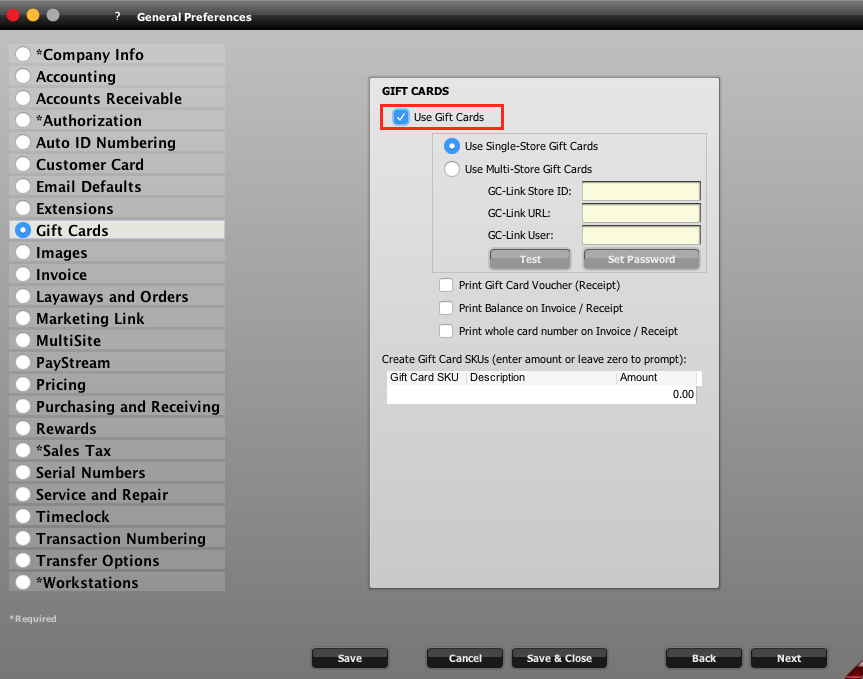
Ensure the checkbox labeled “Use Gift Cards” is enabled. By default POSIM will be set to use single-store gift cards.. If the store is using multi-store gift cards through GC-Link, select “Use Multi-Store Gift Cards.” For more information regarding multi-store gift cards, see the GC-Link manual.
Select gift card options
The following checkboxes determine which features POSIM gift cards will use:
Print Gift Card Voucher: After a gift card is redeemed, a voucher with a signature line for the customer will print.
Print Balance on Invoice / Receipt: If enabled, when a gift card is redeemed the remaining balance can be found on the receipt or printed invoice.
Print whole card number on Invoice / Receipt: Posted invoices contain the full gift card number. If this is not enabled, the receipt will only show the last four characters.
Define gift card SKU presets
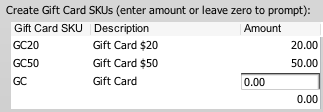
Create a SKU, description, and value for each type of gift card being sold. Assign values for predetermined gift card amounts. If a gift card has zero value, the invoice will prompt the clerk to assign the value at the time of sale.
Selling gift cards
To sell a gift card, create an invoice (Sales -> Invoicing -> Open Invoices) and add the gift card SKU created in general preferences to the sale by entering the gift card SKU into the SKU field.
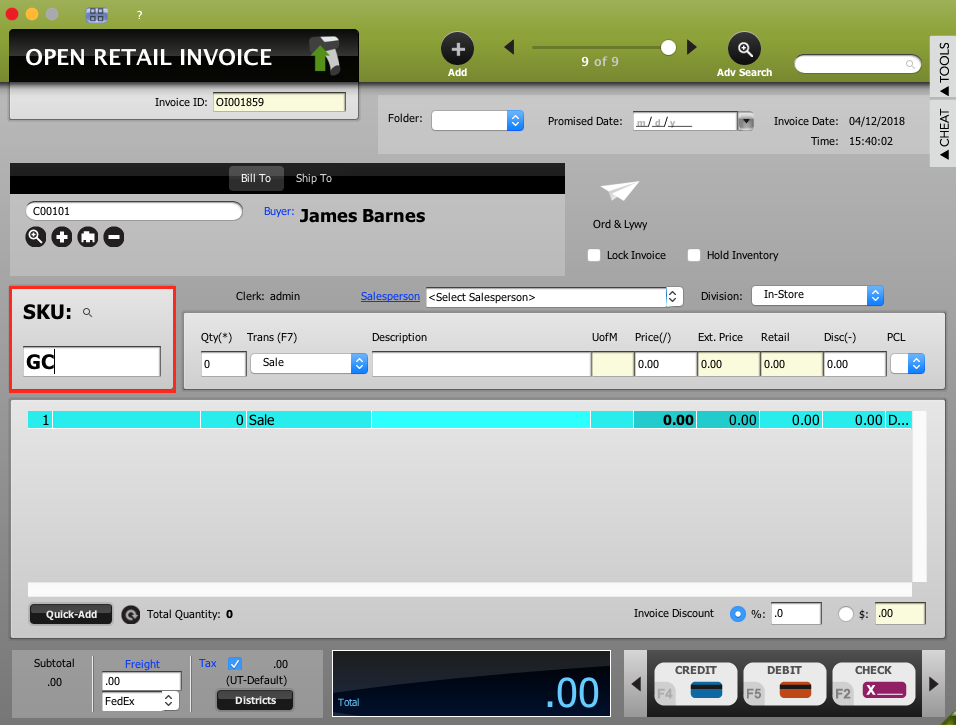
Enter the gift card SKU into the invoice SKU field
After the gift card SKU is scanned, a prompt will appear for the gift card number.
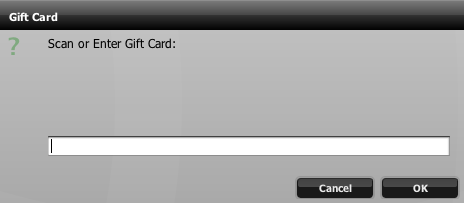
Prompt for gift card number
Scan or hand-key the gift card number and click OK. If the gift card SKU has a predefined value, the gift card and its number will appear on an invoice line for that value.
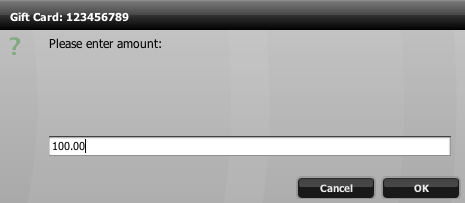
Prompt for gift card amount
If the gift card does not have a predefined value in general preferences, enter the value when prompted.
To finalize the gift card purchase, process the invoice by posting with the desired payment method. Once the invoice has posted, the gift card will be ready to use!
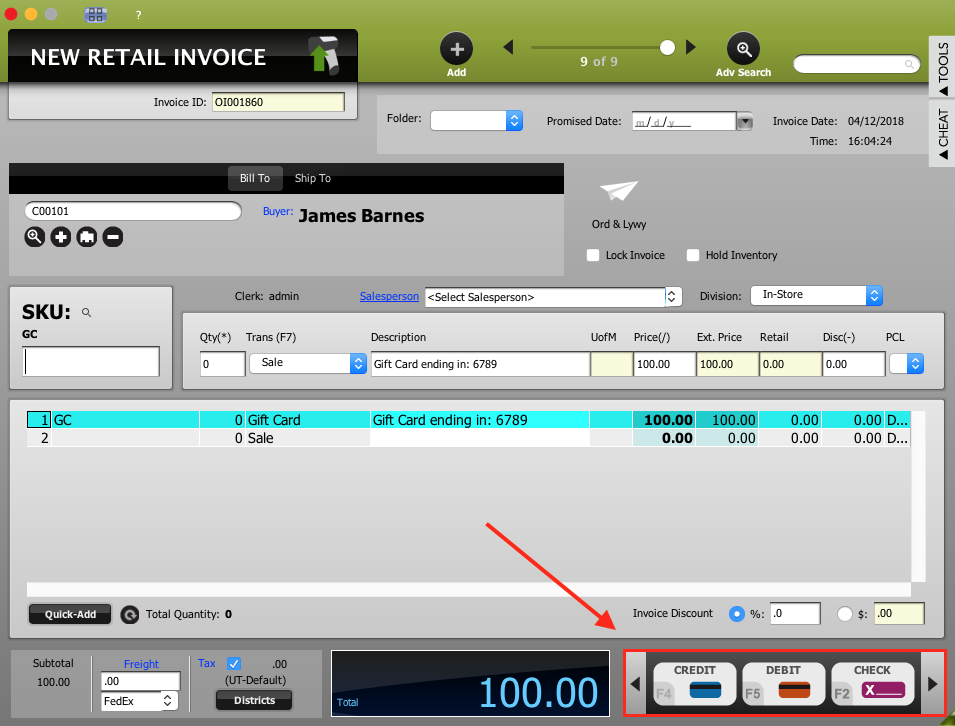
Select a payment method to finalize the gift card purchase.
Redeeming Gift Cards
After a gift card has been sold its balance will be ready to use on another purchase. From the sales invoice, locate the Gift Card payment method or press the F6 shortcut key when the customer is ready to pay.
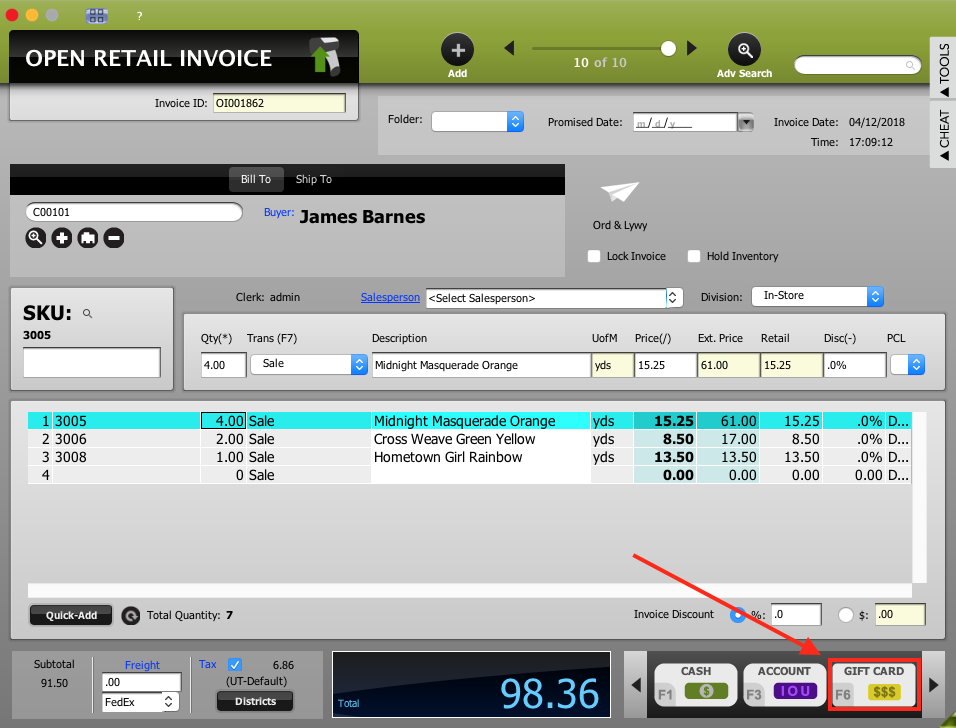
The Gift Card payment method
Enter or scan the gift card
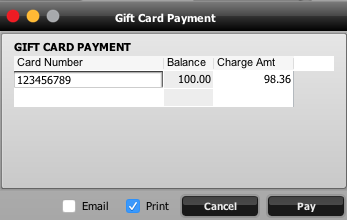
The gift card payment prompt will appear. Scan the gift card into the card number field, and specify the charge amount if necessary. Press the Pay button to post the payment. If this is the final charge on the account, then the invoice will close. If there is still a balance remaining on the invoice, another payment method (or another gift card) can be used to complete the sale.
