Voiding, Reversing, or Duplicating Invoices
The following information represents a quick guide for voiding, reversing, or duplicating invoices. If you have further questions or need assistance with voiding, reversing, or duplicating invoices, please contact support@posim.com or call 800.553.9314 to speak with a tech support representative.
Making Changes to Closed Invoices
When using POSIM, there may be times when an invoice that has been closed out needs to be reversed or changes need to be made. Depending on the situation, there are various tools within POSIM to make the necessary changes. This tech tip will guide users through:
- Processing Returns
- Reversing Invoices
- Duplicating Invoices
- Voiding Invoices
Processing Returns
If a customer wants to return an item, one of the easiest ways to process the return is to use an open invoice and enter the details of the return.
To manually return a purchased item, begin by opening a new Open Invoice. On the invoice, scan the item(s) being returned and then change the transaction type for each line item to a return. NOTE: After an item is entered on the invoice, the F7 key can be used to quickly change the transaction type to a return. Simply hit “F7” and then “R” on the keyboard to change the transaction type to a return.
Additional items can be added to the invoice and individual line items can be edited. Once all the invoice details have been entered, post the invoice by choosing a payment method to refund the customer’s payment. The refund amount will appear in the bottom right corner of the invoice.
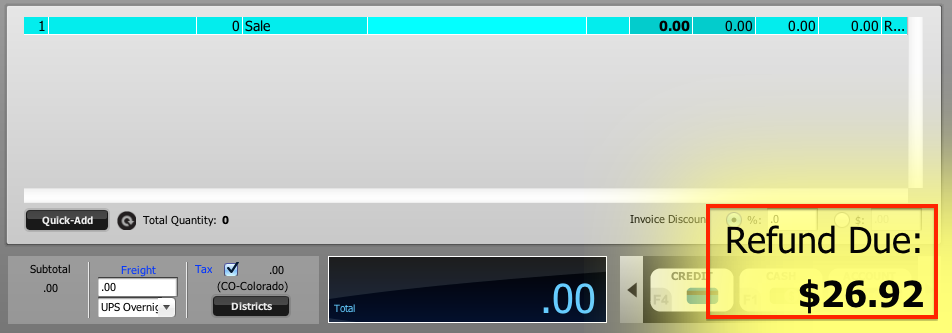
Reversing Invoices
There may be times when it is necessary to reverse a closed invoice. For example: let’s say a customer who purchased several different items comes into the store and wants to return everything. It will be faster to reverse the original invoice rather than starting a new open invoice and manually entering each item.
*Reversing an invoice does not alter the original closed invoice in any way, but rather attempts to create an equal and opposite transaction to counteract the original.
To reverse a closed invoice, go into closed invoices and locate the original invoice for the transaction. If the customer has a barcoded receipt with them, the barcode can be scanned into the search field. The original invoice will automatically appear without the need to search for the invoice.
Click on the Toolbar located at the top right of the invoice and select Reverse.
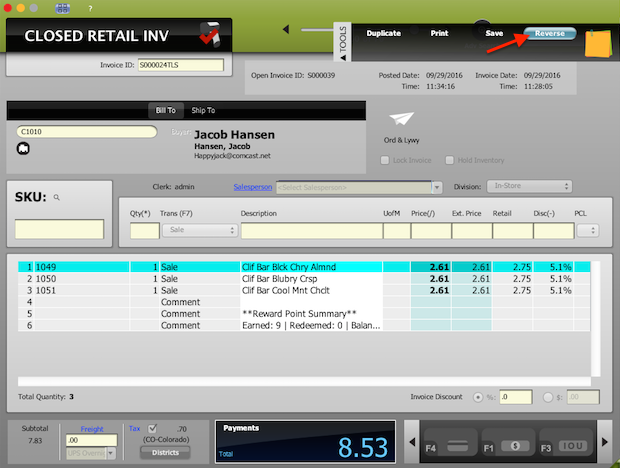
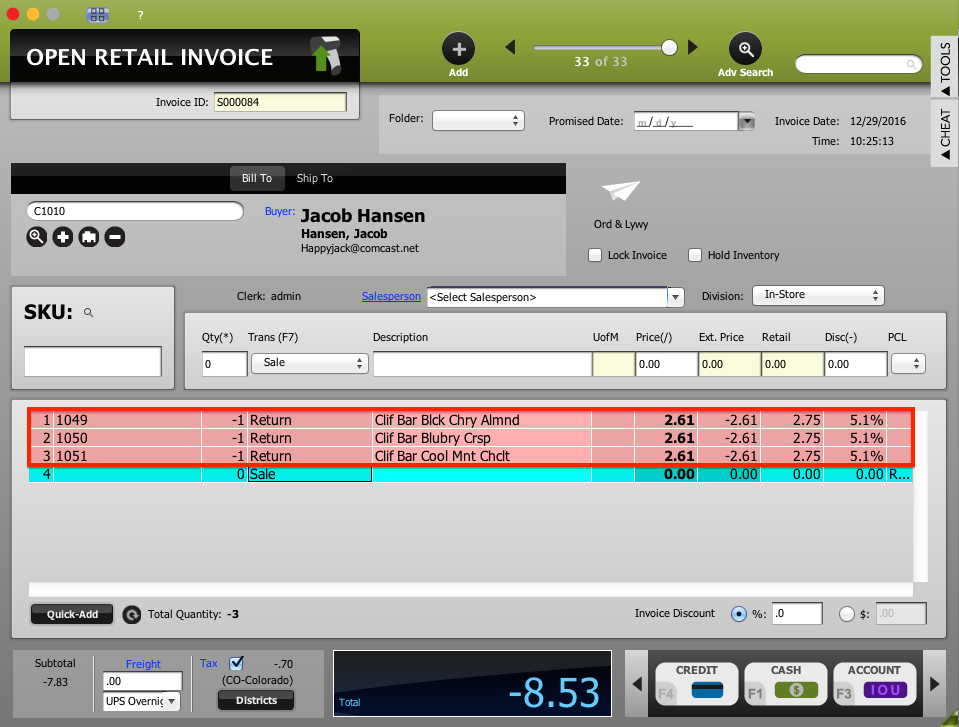
Reversed Invoice showing all sales as returns
The invoice now shows as an open invoice. Additional items can be added to the invoice and individual line items can be edited. Once all the invoice details have been entered, post the invoice by choosing a payment method to refund the customer’s payment. The refund amount will appear in the bottom right corner of the invoice.
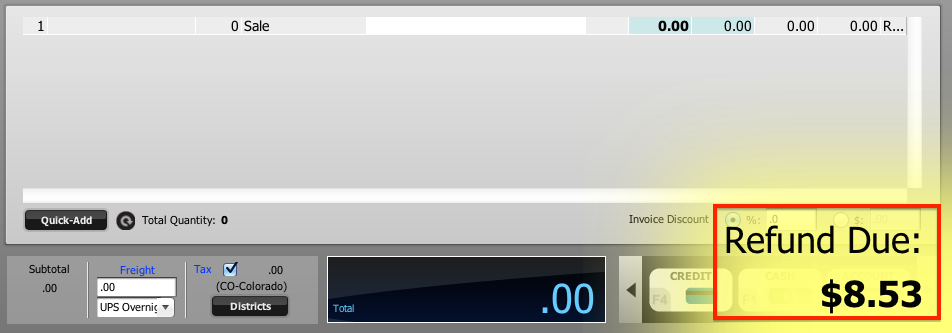
Duplicating Invoices
There may be times when a closed invoice needs to be duplicated. Duplicating an invoice will generate an exact copy of the closed invoice using an open invoice. The open invoice will be time-stamped with the current date and time and will have a different invoice ID number than the original invoice.
To duplicate an invoice, locate the closed invoice that needs to be duplicated and select Duplicate from the Tools menu.
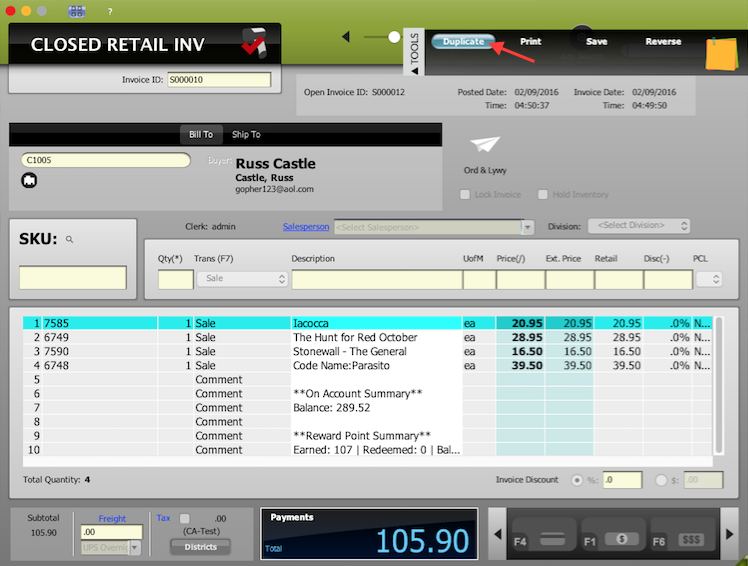
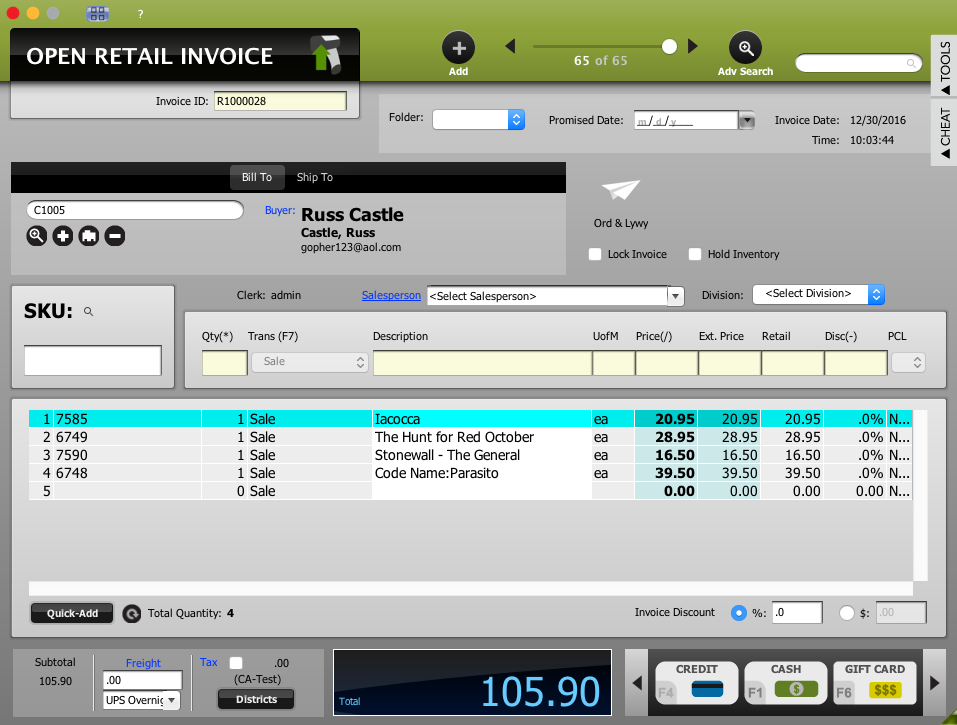
Duplicated Invoice showing all sales
Additional items can be added to the invoice and individual line items can be edited. Once all the invoice details have been entered, post the invoice by choosing a payment method to refund the customer’s payment.
Voiding Invoices
There may be times when a customer buys and returns merchandise in the same day. When this happens, a closed invoice can be voided rather than being reversed. When an invoice is voided, the transaction is zeroed out, payment is returned to the customer and item quantities are adjusted in the database. Note: An invoice can only be voided for same day transactions, if a customer returns merchandise past the same day of the purchase, the return will have to be processed manually using a new invoice or by reversing the original closed invoice.
Do the following when using the void function:
- Debit transactions processed through Paystream cannot be voided unless the physical card is present. The card must be swiped to issue the credit to the customer.
- Credit transactions that have batched out on the credit card gateway cannot be voided.
- Transactions cannot be voided after 24 hours.
To void a closed invoice, click on the Toolbar located at the top right of the invoice and select Void.
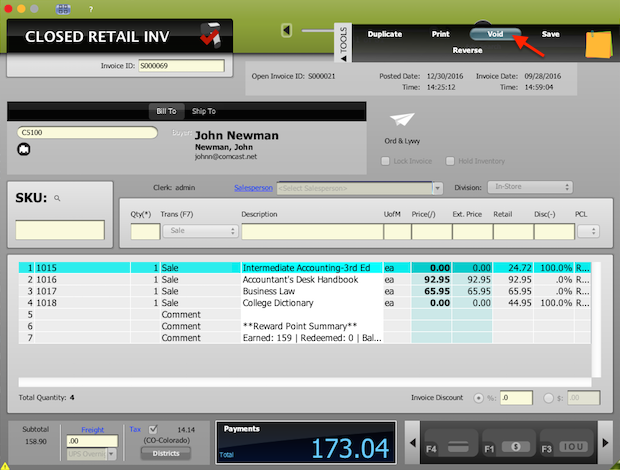
A message will appear asking the user to proceed with voiding the invoice, press Yes.
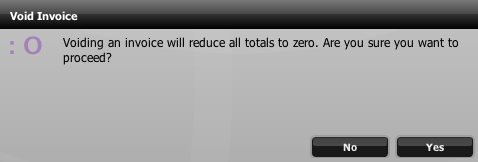
All values on the invoice will be set to zero and the word “VOID” will be stamped on the closed invoice to indicate that the invoice was voided.
